

Vielen Dank für das Setzen eines Links zu diesem Tutorial, wann immer du deine Version dieses Tutorials auf einer Website, in einer Gruppe oder in einer Mail zeigst ! ! !
************************
Du wirst einige Versionen dieses Tags in meiner Galerie finden. Hier
***********************







************************
Um diesen Tag zu erstellen, benötigen Sie diesen Filter
- Transparency / Eliminate black
- FM tools / Blend emboss
- Mura's seamless / Tile frame
- Graphic plus / Cross shadow
Material ist in der Box

**************
"Es ist verboten das Wasserzeichen vom mitgeliefertem Material zu entfernen Respektiere die Arbeit der "Tuber"
Tuben : Mädchen Blumen und Buddha sind von Guismo
Du findest ihre Tube-Gruppe Dakara Hier und du kannst ihrer Sharing Gruppe beitreten Hier
-
Der Pinsel "Curtain farmestochter 3.PspBrush" ist von Farmerstochter
******************
Vorbereitung
Um auf der sicheren Seite zu sein, dupliziere die Tuben und Maske in Ihrem PSP
Fenster Duplizieren
Schließe die Originale wir arbeiten mit den Kopien!
Exportieren Sie Ihren Pinsel als benutzerdefinierten Pinsel in Ihren PSP, wenn Sie den mitgelieferten Pinsel anstelle meines Vorhangs verwenden
Die Auswahlen kommen in den Auswahlen Ordner von PSP
Das Muster "Corel_08_094.jpg" kommt in den Muster Ordner von PSP
*****************
Klicken Sie hier, um das Tutorial zu drucken
**********************
Du kannst meinen Pfeil verwenden, um die Stelle zu markieren die du brauchst.
Klicke darauf und ziehe ihn entlang der gesamten Tutorial!!
(und benutze es als Markierungsschritt).

***************
1- Öffne ein neues transparentes Bild 800 x 650
pixels
2- Materialeigenschaften: Wähle zwei Farben aus deiner Haupttube
Michèle hat die VG-Farbe # d6c35b gewählt
Setze die HG-Farbe auf # c87a71
Erstellen Sie ein Vordergrund/Hintergrund lineares Farbverlauf mit diesen Einstellungen


3- Aktivieren Sie Ihr Farbverlaufswerkzeug und fülle die Ebene mit dem Farbverlauf
4- Eigenschaften Vordergrund: Öffne das Muster"Corel_08_094.jpg" oder ein anderes Muster (Grösse 25 !) mit diesen Einstellungen

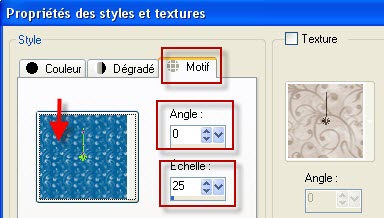
5-Ebenen- Neue Rasterebene /Aktivieren Sie Ihr Farbverlaufswerkzeugund fülle die Ebene mit dem Muster
6- Effekte/ Plugins/ Transparency / Eliminate
Black
7- Effekte- Plugins / FM Tools / mit diesen Einstellungen
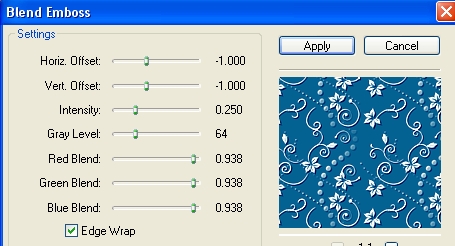
8- Stelle den Mischmodus der Ebene auf "Luminanz-Vorversion " Setze die Sichtbarkeit der Ebene auf 75 ( oder eine Einstellung die dir gefällt !)
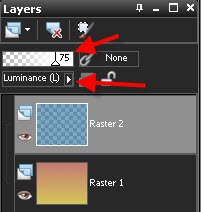
9- Öffne die Tube "fleurs_gloria_fairymist.pspimage",Bearbeiten- Kopieren ! Aktivieren Sie ihr Bild-Bearbeiten -Als neue Ebene einfügen
10- Effekte-Bildeffekte- Versatz mit diesen Einstellungen
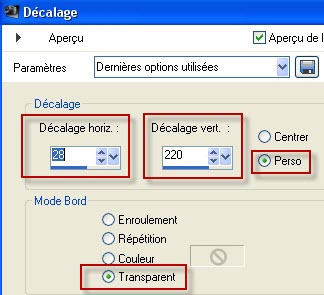
Stelle den Mischmodus der Ebene auf "Unterbelichten " Setze die Sichtbarkeit der Ebene auf 75 ( oder eine Einstellung die dir gefällt !)
11- Ebenen- Neue Rasterebene
Effekte- Plugins / Mura's seamless / Tile framemit diesen Einstellungen
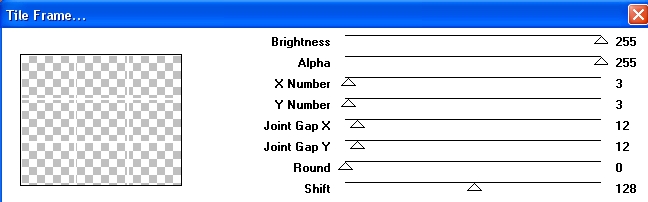
Wenn es mit dem Filter nicht gelingen sollte oder Sie haben diesen Filter nicht dann gibt es ein Bild im Ordner.
Dieses Bild dann als neue Ebene einfügen
12- Aktiviere Zauberstab mit diesen Einstellungen. Wählen Sie das weiße Gitter aus

13- Setzte die HG-Farbe auf eine Farbe aus deiner Tube (Grün für mich #81a62f )

14- Ebenen- Neue Rasterebene
Aktivieren Sie Ihr Farbverlaufswerkzeug und füllen sie die Auswahl mit der HG-Farbe
Halte die Auswahl !!
15- Effekte- Textureffekte- Jalousi mit diesen Einstellungen (#000000 für mich )

16- Effekte- 3 D Effekte- Außenfase mit diesen Einstellungen
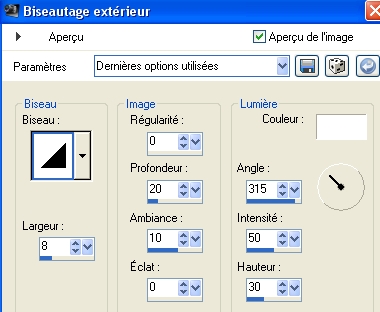
Auswahl aufheben
17- Ebenen- Neue Rasterebene
Auswahl- Auswahl laden/speichern - Auswahl laden aus Datei und wähle Auswahl:" "fairymist_gloria.PspSelection"/ mit diesen Einstellungen
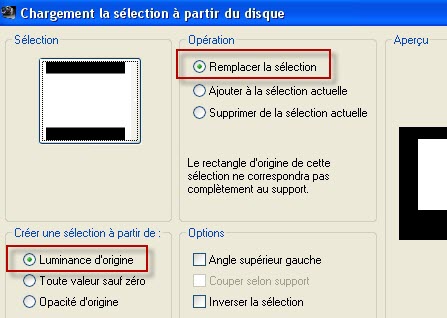
18- Auswahl- Auswahl-Ändern- Auswahlrahmen auswählen mit diesen Einstellungen
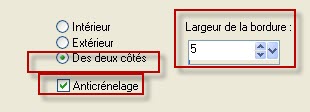
Aktivieren Sie Ihr Farbverlaufswerkzeug und füllen sie die Auswahl mit der HG-Farbe (Grün für mich #81a62f )
19-Wiederhole Schritt 15 und 16 auf diesem Rahmen
Auswahl aufheben
20- Wählen Sie mit Ihrem Zauberstab, wie zuvor konfiguriert, das Innere dieses Rahmens aus
Auswahl-Ändern- Vergrößern mit 2 pixels
Ebenen- Neue Rasterebene
Ihr Material steht wieder so wie im anfang der Lektion
Erstellen Sie ein Vordergrund/Hintergrund lineares Farbverlauf wie in Schritt 2
Aktivieren Sie Ihr Farbverlaufswerkzeug und füllen sie die Auswahl mit dem Farbverlauf
Halte die Auswahl !
21- Öffne die Tube " calguisrbouddha100211.pspimage"oder eine Mistedtube deiner Wahl. Bearbeiten- Kopieren ! Aktivieren Sie ihr Bild-Bearbeiten -Als neue Ebene einfügen
Mit Ihrer Verschiebe-Werkzeug (Buchstabe M), schiebe den interessantesten Teil des Bildes in die Auswahl
Auswahl umkehren- Delete auf der Tastatur
Auswahl aufheben
Ebenen- Zusammenführen- Nach unten zusammenfassen
Ebenen- Anordnen- Nach unten verschieben
22-Aktiviere die oberste Ebene
Wähle mit dem Zauberstab die Innenseite des Rahmens aus
Auswahl-Ändern- Vergrößern mit 10 pixels
Auswahl umkehren
23- Ebenen- Neue Rasterebene
Aktivieren Sie Ihr Farbverlaufswerkzeug und füllen sie die Auswahl mit #ffffff
Auswahl aufheben
Stelle den Mischmodus der Ebene auf "Unterbelichten " Setze die Sichtbarkeit der Ebene auf 25 ( oder eine Einstellung die dir gefällt !)
Dieser Schritt zielt darauf ab, meinem Hintergrund ein wenig Helligkeit zu geben, aber es ist vielleicht nicht notwendig mit Ihren Farben!
24-Öffne die Tube "calguisrlotus100211.pspimage" oder eine Tube deiner Wahl. Bearbeiten- Kopieren ! Aktivieren Sie ihr Bild-Bearbeiten -Als neue Ebene einfügen
Bild - Größe ändern - Verkleinern - 25%
Verschieben sie es an ihren Platz
Effekte - 3D Effekte - Schlagschatten 4, 4,
40, 20, schwarz für mich
25-Ebenen- Duplizieren
Verschieben sie es an ihren Platz
26- Öffne die Tube "rideau_gloria_fairymist.pspimage"oder eine Tube deiner Wahl. Bearbeiten- Kopieren ! Aktivieren Sie ihr Bild-Bearbeiten -Als neue Ebene einfügen
Ich habe den Vorhang- Pinsel benutzt( Datei-Exportieren - Spezialpinsel - Gib ihm einen Namen !)
Verschieben sie es an ihren Platz
27- Kontrolliere ob sich alles auf dem richtigen Platz befindet
Bild - Rand hinzufügen - 1 Pixel mit schwarz für mich
28-Hintergrundebene umwandeln
29- Bild - Größe ändern - Verkleinern 90% (Größe aller Ebenen anpassen - NICHT aktiviert)
30- Ebenen- Neue Rasterebene
Ebenen- Anordnen- An letzte Stelle verschieben
Eigenschaften Vordergrund: Erstellen Sie ein Vordergrund/Hintergrund lineares Farbverlauf wie in Schritt 2 ABER drehe die Farbe um!
Aktivieren Sie Ihr Farbverlaufswerkzeug und fülle die Ebene mit dem Farbverlauf
31- Ebenen- Duplizieren
Stelle den Mischmodus der Ebene auf "Unterbelichten " Setze die Sichtbarkeit der Ebene auf 15 ( oder eine Einstellung die dir gefällt !)
32-Aktiviere die unsterste Ebene
Effekte- Plugins/ Graphic plus / cross shadow mit der Standardeinstellung
Stellen Sie sicher, dass Ihr Hintergrund nicht zu hell ist!
Reduzieren Sie bei Bedarf die Sichtbarkeit der duplizierten Ebene, oder löschen Sie die Hintergrundfarbe
33- Aktiviere die oberste Ebene
Öffne die Tube "calguisrchinoiselotus100211.pspimage" oder eine Tube deiner Wahl. Bearbeiten- Kopieren ! Aktivieren Sie ihr Bild-Bearbeiten -Als neue Ebene einfügen
Bild - Größe ändern - Verkleinern - 85 %
Verschieben sie es an ihren Platz
34- Effekte - 3D Effekte - Schlagschatten 4,
4, 40, 20, schwarz für mich
35-Öffne die Tube "calguisblooms280211.pspimage" oder eine Tube deiner Wahl. Bearbeiten- Kopieren ! Aktivieren Sie ihr Bild-Bearbeiten -Als neue Ebene einfügen
Bild - Größe ändern - Verkleinern - 85 %
Bild- Frei drehen

Verschieben sie es an ihren Platz
36- Effekte - 3D Effekte - Schlagschatten 4,
4, 40, 20, schwarz für mich
37- Ebenen- Neue Rasterebene ! Setzte dein Wasserzeichen
38- -Bild - Rand hinzufügen -1 pixel mit einer Farbe Ihrer Wahl.(Dunkelgrün für mich )
39- Speichere deine Arbeit als JPG-Datei und verändere die Größe wenn nötig
***************
Das ist es! Du hast es geschafft ! !
Wenn du das kleinste Problem hast , zögere nicht, Michèle zu kontaktieren.
Diese Lektion wurde von Michèle geschrieben am 12 März 2011
*************
Danke Huguette für das Testen meines Tutorials.
*************
Du wirst einige Versionen dieses Tags in meiner Galerie finden.
